Компиляция Aion Lightning с помощью Eclipse
23 августа 2010
Последнее время на форуме вижу сообщения, с просьбой объяснить, как скомпилировать исходники Aion Lightning в Eclipse. Хочется сразу отметить, что это намного проще, чем вам кажется. В этом вы убедитесь после прочтения моей статьи.
И так, статья разбита на несколько частей, а именно шагов:
• Загрузка и установка Eclipse, а так же необходимых плагинов
• Загрузка исходного кода сервера с использованием плагина subclipse
• Подготовка к компиляции и заключительная настройка Eclipse
• Создание настроек для компиляции с помощью M2Eclipse
Загрузка и установка Eclipse
Переходим на официальную страницу загрузки Eclipse и в списке выбираем Eclipse IDE for Java Developers. Смотрим, под какую операционную систему необходима программа и загружаем ее.
Загруженный архив лучше всего извлечь в корне диска C, я именно так и поступил. Теперь, убедитесь, что у вас установлена Java SE Development Kit 6-й версии, с последними обновлениями. Так же, не забудьте прописать в переменные среды путь к JDK. Делается это так: Свойство компьютера, дополнительные параметры системы, на вкладке «Дополнительно» нажмите кнопку «Переменные среды». В системных переменных жмем «Создать» и заполняем: Имя переменной: JAVA_HOME, Значение переменной: указываете путь к установленной JDK.

После этих действий вы сможете запустить Eclipse. При первом запуске вас попросят указать рабочее пространство для программы. В нем будут содержаться настройки Eclipse, а также ваши будущие проекты, в том числе и исходники Aion Lightning. Лучше всего указать короткий путь, чтобы потом не путаться, я указал его так: C:\project.
После запуска программы – закройте приветственную страницу «Welcome», это позволит вам быстрее увидеть интерфейс Eclipse и приступить к его изучению. Нас в данный момент интересует установка необходимых плагинов, а их установка происходит в Help, Install New Software. Здесь нас просят указать, что установить. Жмем кнопку «Add» и указываем:
Нажимаем «Ok» и в списке компонентов отмечаем галочкой Subclipse.
Далее «Next», «Next», в третьем диалоговом окне переключаем радио кнопку в положение «I accept the terms of license agreements» и нажимаем «Finish». Все, началась загрузка. Во время загрузки, возможно, придется нажимать «Ok», а после установки обязательно перезапустите программу. Если вы все правильно сделали, то на кладке Help, «About Eclipse» у вас появится значок Subversion.

После этого мы можем импортировать исходный код Aion Lightning в наш проект.
Точно таким же образом устанавливаем плагин M2Eclipse, только естественно указываем другое название и ссылку.
Загрузка исходного кода сервера с использованием плагина SubClipse
Для этого в окне «Package Explorer» нажмите правой клавишей мыши и выберите пункт «Import». Теперь нас попросят указать, откуда именно производить импортирование. Выбираем «SVN» и «Checkout Projects from SVN».
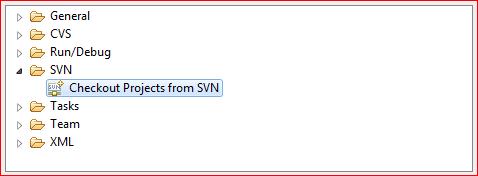
Нажимаем «Next» и в следующем диалоговом окне указываем «Create a new repository location», снова жмем «Next». Дальше нас попросят указать ссылку на исходный код импортируемого проекта, указываем: http://aionlightning.googlecode.com/svn/ и «Next». Сейчас программа считает структуру указанного хранилища. После загрузки всей структуры, нас попросят выбрать, что именно мы хотим загрузить, мы указываем «trunk» и нажимаем «Finish».

После получения необходимой информации, Eclipse запустит мастер создания нового проекта, в первом диалоговом окне укажите «General», «Project» и нажмите «Next».
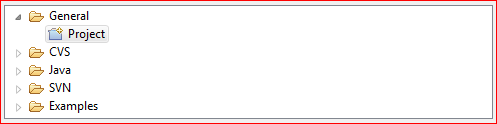
В следующем окне укажите Project Name: Aion Lightning и нажмите «Finish». Как вы видите, после этого в окне «Package Explorer» создался наш новый проект, и началась загрузка исходного кода.

После загрузки всех файлов вы сможете приступить к изучению исходников и их редактированию, но наша статья не об этом. Одно на что хочется обратить внимание – как обновлять исходники до последней ревизии в Eclipse. Проще не может быть: Правой клавишей на нашем проекте, ищете пункт «Team» и выбираете «Update to HEAD». Пункт «Update to Revision» используется, только если вам необходимо откатиться до определенной ревизии.
Подготовка к компиляции и заключительная настройка Eclipse
По умолчанию Eclipse использует библиотека JRE вместо JDK, поэтому нам потребует вручную все это настроить. В навигации «Windows», «Preferences» раскройте список «Java» найдите в нем пункт «Installed JREs». На этой вкладке нажмите клавишу «Add», далее «Next» и в «JRE Home» нажмите кнопку «Directory». Укажите путь к JDK (точно такой же, как и в переменных средах) и нажмите «Finish». Установите галочку на добавленный нами пакет JDK и нажмите «Ok».

У меня почему-то M2Eclipse не понял такого указания, и ему пришлось еще персонально прописать путь к JDK: Правой кнопкой на проекте, «Properties» в списке «Resource» выберите «Linked Resource» и «New». Далее все как с переменными средами.

Создание настроек для компиляции с помощью M2Eclipse
Мы подошли к заключительному шагу, а именно созданию настроек компилирования проекта с помощью Eclipse и плагина M2Eclipse. Нажмите «Run» и выберите «Run Configurations». В открывшемся списке будет несколько шаблонов с настройками запуска, нас интересует только «Maven Build». Двойным щелчком по этому шаблону создайте новый конфиг и задаем установки:
Теперь нажмите «Apply» и «Run».
Немного пояснений по компилированию AL-Commons. Компилировать обязательно до компилирования остальных частей проекта, иначе ничего не выйдет. Компилировать повторно AL-Commons не требуется, пока не обновятся его исходники.
Продолжайте создавать конфигурационные файлы «Maven Build» для всех частей проекта. В нашем случае это Game, Login и Chat. Их установки приведены ниже.
Как только окончится компиляция всех частей нашего проекта, вы сможете приступить к установке сервера Aion. Скомпилированные файлы находятся в архивах, по пути:
На этом наша статья подошла к концу, надеюсь, вам было не сложно разобраться в каждом из рассмотренных шагов и вы смогли успешно скомпилировать исходный код сервера Aion Lightning. Еще хочу вам подсказать, как быстро произвести доступ к конфигам компиляции всех частей проекта. Смотрите рисунок ниже.

Остались вопросы? Скорее идем на форум и задаем их. Как говорится: поможем – чем сможем. Обращаю внимание всем, кто копирует статью на сайт – я не против ее распространения, но не забываем указывать обратную индексируемую ссылку на эту страницу.
Спасибо за внимание, ваш администратор, Мостовой Юрий.
И так, статья разбита на несколько частей, а именно шагов:
• Загрузка и установка Eclipse, а так же необходимых плагинов
• Загрузка исходного кода сервера с использованием плагина subclipse
• Подготовка к компиляции и заключительная настройка Eclipse
• Создание настроек для компиляции с помощью M2Eclipse
Загрузка и установка Eclipse
Переходим на официальную страницу загрузки Eclipse и в списке выбираем Eclipse IDE for Java Developers. Смотрим, под какую операционную систему необходима программа и загружаем ее.
Загруженный архив лучше всего извлечь в корне диска C, я именно так и поступил. Теперь, убедитесь, что у вас установлена Java SE Development Kit 6-й версии, с последними обновлениями. Так же, не забудьте прописать в переменные среды путь к JDK. Делается это так: Свойство компьютера, дополнительные параметры системы, на вкладке «Дополнительно» нажмите кнопку «Переменные среды». В системных переменных жмем «Создать» и заполняем: Имя переменной: JAVA_HOME, Значение переменной: указываете путь к установленной JDK.

После этих действий вы сможете запустить Eclipse. При первом запуске вас попросят указать рабочее пространство для программы. В нем будут содержаться настройки Eclipse, а также ваши будущие проекты, в том числе и исходники Aion Lightning. Лучше всего указать короткий путь, чтобы потом не путаться, я указал его так: C:\project.
После запуска программы – закройте приветственную страницу «Welcome», это позволит вам быстрее увидеть интерфейс Eclipse и приступить к его изучению. Нас в данный момент интересует установка необходимых плагинов, а их установка происходит в Help, Install New Software. Здесь нас просят указать, что установить. Жмем кнопку «Add» и указываем:
Name: Subclipse 1.6.x (Eclipse 3.2+)
Location: http://subclipse.tigris.org/update_1.6.x
Location: http://subclipse.tigris.org/update_1.6.x
Нажимаем «Ok» и в списке компонентов отмечаем галочкой Subclipse.
Далее «Next», «Next», в третьем диалоговом окне переключаем радио кнопку в положение «I accept the terms of license agreements» и нажимаем «Finish». Все, началась загрузка. Во время загрузки, возможно, придется нажимать «Ok», а после установки обязательно перезапустите программу. Если вы все правильно сделали, то на кладке Help, «About Eclipse» у вас появится значок Subversion.

После этого мы можем импортировать исходный код Aion Lightning в наш проект.
Точно таким же образом устанавливаем плагин M2Eclipse, только естественно указываем другое название и ссылку.
Name: m2plugin
Location: http://m2eclipse.sonatype.org/sites/m2e/
Location: http://m2eclipse.sonatype.org/sites/m2e/
Загрузка исходного кода сервера с использованием плагина SubClipse
Для этого в окне «Package Explorer» нажмите правой клавишей мыши и выберите пункт «Import». Теперь нас попросят указать, откуда именно производить импортирование. Выбираем «SVN» и «Checkout Projects from SVN».
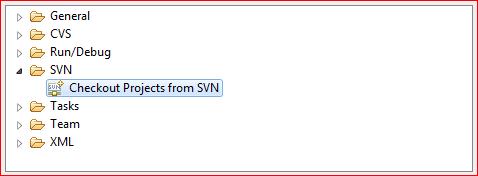
Нажимаем «Next» и в следующем диалоговом окне указываем «Create a new repository location», снова жмем «Next». Дальше нас попросят указать ссылку на исходный код импортируемого проекта, указываем: http://aionlightning.googlecode.com/svn/ и «Next». Сейчас программа считает структуру указанного хранилища. После загрузки всей структуры, нас попросят выбрать, что именно мы хотим загрузить, мы указываем «trunk» и нажимаем «Finish».

После получения необходимой информации, Eclipse запустит мастер создания нового проекта, в первом диалоговом окне укажите «General», «Project» и нажмите «Next».
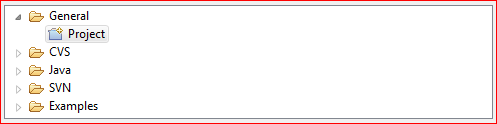
В следующем окне укажите Project Name: Aion Lightning и нажмите «Finish». Как вы видите, после этого в окне «Package Explorer» создался наш новый проект, и началась загрузка исходного кода.

После загрузки всех файлов вы сможете приступить к изучению исходников и их редактированию, но наша статья не об этом. Одно на что хочется обратить внимание – как обновлять исходники до последней ревизии в Eclipse. Проще не может быть: Правой клавишей на нашем проекте, ищете пункт «Team» и выбираете «Update to HEAD». Пункт «Update to Revision» используется, только если вам необходимо откатиться до определенной ревизии.
Подготовка к компиляции и заключительная настройка Eclipse
По умолчанию Eclipse использует библиотека JRE вместо JDK, поэтому нам потребует вручную все это настроить. В навигации «Windows», «Preferences» раскройте список «Java» найдите в нем пункт «Installed JREs». На этой вкладке нажмите клавишу «Add», далее «Next» и в «JRE Home» нажмите кнопку «Directory». Укажите путь к JDK (точно такой же, как и в переменных средах) и нажмите «Finish». Установите галочку на добавленный нами пакет JDK и нажмите «Ok».

У меня почему-то M2Eclipse не понял такого указания, и ему пришлось еще персонально прописать путь к JDK: Правой кнопкой на проекте, «Properties» в списке «Resource» выберите «Linked Resource» и «New». Далее все как с переменными средами.
Name: JAVA_HOME
Location: путь к JDK
Location: путь к JDK

Создание настроек для компиляции с помощью M2Eclipse
Мы подошли к заключительному шагу, а именно созданию настроек компилирования проекта с помощью Eclipse и плагина M2Eclipse. Нажмите «Run» и выберите «Run Configurations». В открывшемся списке будет несколько шаблонов с настройками запуска, нас интересует только «Maven Build». Двойным щелчком по этому шаблону создайте новый конфиг и задаем установки:
Name: Build-AL-Commons
Base Directory: ${workspace_loc:/Aion Lightning/AL-Commons} (устанавливается кнопкой «Browse Workspace»)
Goals: clean compile install
Base Directory: ${workspace_loc:/Aion Lightning/AL-Commons} (устанавливается кнопкой «Browse Workspace»)
Goals: clean compile install
Теперь нажмите «Apply» и «Run».
Немного пояснений по компилированию AL-Commons. Компилировать обязательно до компилирования остальных частей проекта, иначе ничего не выйдет. Компилировать повторно AL-Commons не требуется, пока не обновятся его исходники.
Продолжайте создавать конфигурационные файлы «Maven Build» для всех частей проекта. В нашем случае это Game, Login и Chat. Их установки приведены ниже.
Name: Build-AL-Game
Base Directory: ${workspace_loc:/Aion Lightning/AL-Game
Goals: clean compile assembly:assembly
Base Directory: ${workspace_loc:/Aion Lightning/AL-Game
Goals: clean compile assembly:assembly
Name: Build-AL-Login
Base Directory: ${workspace_loc:/Aion Lightning/AL-Login
Goals: clean compile assembly:assembly
Base Directory: ${workspace_loc:/Aion Lightning/AL-Login
Goals: clean compile assembly:assembly
Name: Build-AL-CServer
Base Directory: ${workspace_loc:/Aion Lightning/AL-CServer
Goals: clean compile assembly:assembly
Base Directory: ${workspace_loc:/Aion Lightning/AL-CServer
Goals: clean compile assembly:assembly
Как только окончится компиляция всех частей нашего проекта, вы сможете приступить к установке сервера Aion. Скомпилированные файлы находятся в архивах, по пути:
C:\project\Aion Lightning\AL-Game\target\al-game-1.0.0.zip
C:\project\Aion Lightning\AL-Login\target\al-login-1.0.0.zip
C:\project\Aion Lightning\AL-CServer\target\al-cserver-1.0.0.zip
C:\project\Aion Lightning\AL-Login\target\al-login-1.0.0.zip
C:\project\Aion Lightning\AL-CServer\target\al-cserver-1.0.0.zip
На этом наша статья подошла к концу, надеюсь, вам было не сложно разобраться в каждом из рассмотренных шагов и вы смогли успешно скомпилировать исходный код сервера Aion Lightning. Еще хочу вам подсказать, как быстро произвести доступ к конфигам компиляции всех частей проекта. Смотрите рисунок ниже.

Остались вопросы? Скорее идем на форум и задаем их. Как говорится: поможем – чем сможем. Обращаю внимание всем, кто копирует статью на сайт – я не против ее распространения, но не забываем указывать обратную индексируемую ссылку на эту страницу.
Спасибо за внимание, ваш администратор, Мостовой Юрий.














